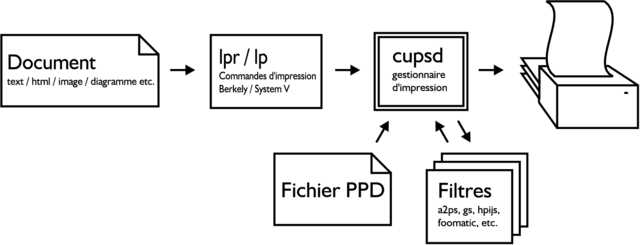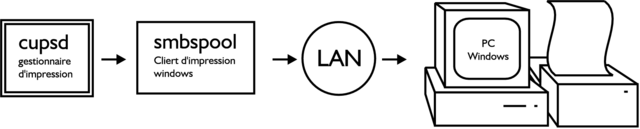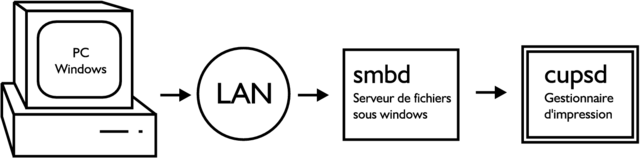Jean-Philippe Guérard
Préparation de la publication de la v.f.
Version : 1.2.fr.1.0
2003-11-03
| Historique des versions | ||
|---|---|---|
| Version 1.2.fr.1.0 | 2003-11-03 | VCR, CT, JPG |
| Première adaptation française | ||
| Version 1.2 | 2003-10-03 | IW |
| Note à propos de Woody et gs-esp, conflit avec la commande « enable » de bash et une correction pour les clients XP et 2000 (Note about woody and gs-esp, conflict with bash's enable command and fix for XP/2000 clients) | ||
| Version 1.1 | 2003-06-26 | IW |
| Ajout de mots de passe pour les imprimantes Windows partagées, corrections (Added passwords on windows shared printers, Corrections) | ||
| Version 1.0 | 2003-05-15 | TMM |
| Première publication, revue par le projet de documentation Linux (Initial release, reviewed by LDP) | ||
| Version 0.8 | 2003-04-11 | IW |
| Converti à partir de LaTeX (converted from LaTeX) | ||
Table des matières
Debian GNU/Linux est une distribution Linux de premier choix dont la maintenance est assurée par des volontaires. Malheureusement, la configuration d'imprimantes sous Debian peut être difficile. De plus, il n'est pas facile de trouver des instructions simples expliquant comment configurer des imprimantes partagées entre Windows et Linux en utilisant les derniers outils. Ce guide a été écrit pour résoudre ces deux problèmes.
Ce guide va vous expliquer comment utiliser les outils en ligne de commande pour configurer l'impression sur votre système Debian. Il vous expliquera comment envoyer des documents à partir de Linux vers des imprimantes Windows et comment partager des imprimantes sous Linux avec des PC sous Windows. Quelques exemples de dépannage vous seront aussi fournis.
La dernière version originale de ce document est disponible
sur excess.org.
Le code source en XML Docbook et les fichiers images EPS
nécessaires à générer les différents formats de publication
peuvent également être téléchargés sur excess.org.
N'hésitez pas à envoyer (en anglais) des corrections ou
suggestions concernant la version originale de ce document à
<ian CHEZ excess POINT org>.
La dernière version française de ce document est toujours
disponible sur traduc.org.
Le code source en XML Docbook et les fichiers EPS du
document original peuvent également être téléchargés sur
traduc.org.
N'hésitez pas à nous signaler les coquilles que vous pourrez
trouver, et à nous envoyer vos corrections ou suggestions
d'améliorations relatives à la version française de ce
document à
<vcr CHEZ kyxar POINT fr> ou à
<commentaires CHEZ traduc POINT org>.
Les principaux composants que nous utiliserons sont :
CUPS
Le système commun d'impression UNIX (The Common UNIX Printing System) est un système de gestion des impressions et un ensemble de programmes permettant d'utiliser et d'administrer les imprimantes.
Samba
Samba est un logiciel permettant aux ordinateurs sous un autre système que Windows de se comporter en réseau comme des machines sous Windows. En effet, Samba met en œuvre les protocoles de partage de fichiers et d'imprimantes utilisés par Windows.
Pilotes d'imprimantes
LinuxPrinting.org offre le plus grand choix de pilotes d'imprimantes et gère une base de données des imprimantes compatibles Linux. Vous devrez télécharger un pilote d'imprimante pour chaque modèle d'imprimante que vous voudrez utiliser sous Linux. Un pilote d'imprimante est constitué d'un fichier PPD et d'un filtre, ou bien uniquement d'un fichier PPD dans le cas des imprimantes compatibles PostScript.
Tous les programmes et les bibliothèques requis sont inclus en standard dans l'archive Debian. Vous pouvez télécharger et installer ces paquets en utilisant les outils classiques de gestion des paquet de Debian. Ce qui suit est une liste des paquets dont vous aurez besoin :
- cupsys
Le serveur CUPS
- cupsys-bsd
Les commandes BSD de CUPS
- cupsys-client
Les programmes clients de CUPS
- foomatic-bin
Les pilotes d'imprimante de LinuxPrinting.org
- samba
Le serveur SMB et CIFS Samba pour UNIX
- smbclient
Le client SMB et CIFS Samba pour UNIX
- gs-esp
Ce paquet n'est pas disponible dans la distribution Debian GNU/Linux 3.0 (aussi appelée woody), utilisez plutôt gs
- a2ps
Le logiciel A2PS de GNU
Les commandes suivantes installeront ces logiciels :
apt-get update
apt-get install cupsys cupsys-bsd cupsys-client foomatic-bin \
samba smbclient gs-esp a2ps
Des paquets additionnels peuvent être nécessaires pour certaines imprimantes spécifiques. Par exemple, le paquet hpijs doit être installé pour permettre le fonctionnement correct des imprimantes InkJet de HP.
La commande lpadmin est utilisée pour configurer les imprimantes. L'exemple suivant illustre comment configurer une imprimante laser avec CUPS :
/usr/sbin/lpadmin -p Laser -v parallel:/dev/lp0 -P /root/laser.ppd /usr/bin/enable Laser /usr/sbin/accept Laser /usr/sbin/lpadmin -d Laser
![[Note]](images/note.png) | Note |
|---|---|
L'interpréteur de commandes bash a une commande intégrée appelée enable. Les utilisateurs de bash devront donc utiliser le chemin complet de la commande (/usr/bin/enable) pour activer l'imprimante. |
La première commande crée une nouvelle imprimante
appelée Laser qui est connectée au premier
port parallèle et utilise le fichier PPD suivant :
/root/laser.ppd.
Laser est alors activée et configurée pour
accepter les tâches d'impression avec les commandes
enable et accept.
La dernière commande configure Laser comme
imprimante par défaut. Des informations plus détaillées
concernant la configuration d'imprimante sont
disponibles dans la documentation de CUPS.
Les documents sont envoyés dans la file d'attente via la commande lpr ou lp suivie du nom de fichier. Vous pouvez voir la file d'attente et consulter le statut de l'imprimante avec les commandes lpstat -o et lpstat -p. Pour annuler une impression, utilisez la commande cancel ou lprm suivie du numéro identifiant l'impression.
Le serveur d'impression CUPS est appelé cupsd. Il convertit des documents vers le format PostScript, puis les convertit dans un format natif compréhensible par l'imprimante (voir le schéma de la Figure 1, « Imprimer en local »). Les imprimantes qui ne comprennent pas le format PostScript utilisent un format tramé (de matrice de points ou bitmap) pour les documents. Les formats tramés peuvent être beaucoup plus lourds que le PostScript original, et mettront plus de temps à être envoyés à l'imprimante.
Les filtres sont des programmes utilisés pour convertir
des documents d'un format vers un autre. Le gestionnaire
d'impression CUPS fera de son mieux pour trouver un
filtre qui convienne pour les documents que vous lui
fournirez. Si aucun filtre adapté n'est installé, vous
recevrez un message d'erreur ressemblant à
lpr : impossible d'imprimer le
fichier :
client-erreur-format-document-non-supporté.
Beaucoup d'applications n'offrent pas de de filtres correspondant à leur format de documents. Les documents crées avec ces applications ne peuvent être imprimés que depuis l'application elle-même, à moins d'exporter le document vers un format PostScript ou un autre format standard.
SMB et CIFS sont les protocoles utilisés par Windows pour le partage de fichiers et d'imprimantes. Nous utiliserons Samba pour communiquer avec les PC sous Windows via ces protocoles. Avant de configurer CUPS, nous devons nous assurer que nous pouvons nous connecter aux PC sous Windows en utilisant la commande smbclient, le client Samba pour les protocoles SMB et CIFS (voir le schéma de la Figure 2, « L'impression en réseau »).
Voici par exemple comment établir une nouvelle connexion à un PC sous Windows :
/usr/bin/smbclient -L orange -U fred added interface ip=10.6.7.234 bcast=10.6.7.255 nmask=255.255.255.0 Got a positive name query response from 10.6.7.8 ( 10.6.7.8 ) Password: (non affiché) Sharename Type Comment PRINTER$ Disk JETDENCRE Printer TRUCS Disk IPC$ IPC Remote Inter Process Communication
La commande utilisée ci-dessus demande la liste des
partages existant sur un PC sous Windows appelé
orange, avec l'identifiant utilisateur
fred. Le résultat de cette commande
montre une imprimante appelée JETDENCRE.
Si le service de nommage Windows n'est pas disponible,
vous devrez spécifier l'adresse IP du PC sous Windows
avec l'option -I comme
ci-dessous :
/usr/bin/smbclient -I 10.6.7.8 -L orange -N
Pour de plus amples informations, consultez la documentation de Samba sur l'utilisation de smbclient.
Une fois que vous aurez trouvé votre imprimante Windows, vous pourrez configurer CUPS. Tout d'abord, vérifiez que votre installation de CUPS dispose de la compatibilité SMB en utilisant la commande suivante :
ls -l /usr/lib/cups/backend/smb
Si ce fichier n'existe pas, créez-le par la commande suivante :
ln -s `which smbspool` /usr/lib/cups/backend/smb
Ceci est un exemple de configuration de l'imprimante montrée plus haut :
/usr/sbin/lpadmin -p ImprimanteOrange \
-v smb://fred:mon_passe@orange/JETDENCE -P /root/jetdencre.ppd
/usr/bin/enable ImprimanteOrange
/usr/sbin/accept ImprimanteOrange
/usr/sbin/lpadmin -d ImprimanteOrange
Comme mentionné précédemment, bash dispose d'une commande intégrée appelée enable, donc les utilisateurs de bash doivent utiliser le chemin complet de la commande (/usr/bin/enable) lorsqu'ils souhaitent activer une imprimante.
La commande lpadmin vous permet de configurer l'accès depuis Linux à une imprimante partagée sous Windows. Il suffit de lui indiquer comme paramètre unique le nom d'utilisateur, le mot de passe, le nom netbios et le nom de l'imprimante.
Regardez la la section intitulée « Configuration de l'imprimante locale avec CUPS » pour
une explication plus approfondie des commandes utilisées
ci-dessus. Si le service de nommage Windows n'est pas
disponible, ajoutez l'option -h suivie
de l'adresse IP de la machine sous Windows à la première
commande lpadmin :
/usr/sbin/lpadmin -p ImprimanteOrange -h 10.6.7.8 \
-v smb://fred:mon_passe@orange/jetdencre -P /root/jetdencre.ppd
Votre imprimante est maintenant prête à être testée. Envoyez un fichier à l'imprimante avec la commande lp suivie du nom de fichier, ou en imprimant la document à partir d'une application.
Samba utilise les démons nmbd et smbd pour le partage de fichiers et d'imprimantes avec des PC sous Windows. nmbd fonctionne comme un service de nommage Windows, en diffusant le nom de votre ordinateur aux autres PC sous Windows du réseau local. smbd accepte les demandes de fichiers et d'impression en provenance de machines sous Windows (cf. Figure 3, « Partage d'imprimante »).
Vous aurez besoin de télécharger et d'installer sous Windows les pilotes des imprimantes que vous partagerez sous Linux. Vous pourrez en général trouver ces pilotes sur les sites web de leurs constructeurs.
Si vous autorisez un accès anonyme à votre imprimante, vous devrez créer un compte utilisateur pour les impressions à distance :
/usr/sbin/adduser --system --disabled-password smbprint
Cette commande ajoute un utilisateur appelé
smbprint sur votre système. Vérifiez
qu'il y a assez d'espace disque dans /home/smbprint, le
répertoire personnel de l'utilisateur
smbprint pour stocker les fichiers en
attente d'impression.
Vérifiez que l'utilisateur smbprint
ne dispose pas des droits de lecture ou de modification
sur les fichiers et les répertoires sensibles.
Si vous avez configuré CUPS pour restreindre
l'impression à certains utilisateurs sur votre système,
vous devrez autoriser l'utilisateur
smbprint à accéder aux imprimantes
que vous voulez partager.
Le fichier de configuration de Samba est
/etc/samba/smb.conf. Ce qui suit
est un exemple de configuration permettant d'utiliser
CUPS avec l'utilisateur
smbprint :
[global] printcap name = cups printing = cups security = share [printers] browseable = yes printable = yes public = yes create mode = 0700 guest only = yes use client driver = yes guest account = smbprint path = /home/smbprint
Veuillez noter que cette configuration va autoriser
l'impression par toute personne pouvant établir une
connexion réseau à votre ordinateur, ce qui n'est pas
recommandé pour des machines situées sur des réseaux non
sûrs. Ce qui est par exemple le cas des ordinateurs
reliés directement à internet. Si vous devez mettre en
place un contrôle d'accès, mettez
security = user ou
security = domain et lisez
les pages de manuel de Samba pour de plus amples
informations.
Une fois que vous aurez ajouté les réglages ci-dessus à votre fichier de configuration Samba, vous devez redémarrer Samba avec la commande :
/etc/init.d/samba restart
Les pilotes d'imprimante Windows formatent leur sortie
pour l'imprimante avant de l'envoyer au travers du
réseau. Vous devrez configurer CUPS pour accepter la
sortie pré-formatée en enlevant
dé-commentant[1] la ligne ci-dessous du fichier
/etc/cups/mime.convs :
application/octet-stream application/vnd.cups-raw 0 -
Vous devrez aussi dé-commenter la ligne ci-dessous dans
/etc/cups/mime.types :
application/octet-stream
Maintenant, vous devez configurer CUPS pour autoriser
les connexions en provenance des autres machines du
réseau. Ajoutez les lignes ci-dessous au fichier
/etc/cups/cupsd.conf :
<Location /printers> AuthType None Order Deny,Allow Deny From None Allow From All </Location>
Comme dans la configuration de Samba, cette
configuration autorise n'importe quelle machine à se
connecter à vos imprimantes et n'est pas recommandée sur
des réseaux non sécurisés. Pour apprendre comment
configurer le contrôle d'accès de vos imprimantes, lisez
la page de manuel du fichier
cupsd.conf et la documentation de
CUPS.
Finalement, redémarrez CUPS avec la commande suivante :
/etc/init.d/cupsys restart
Votre imprimante sous Linux devrait désormais être accessible par les PC sous Windows de votre réseau local. Suivez les étapes habituelles de configuration d'une imprimante réseau sur vos machines sous Windows et n'oubliez pas d'imprimer une page de test.
Quand smbspool, l'utilitaire correspondant à smbclient utilisé par CUPS n'arrive pas à se connecter, il émet des messages d'erreur pleins d'humour mais pas très utiles. L'un de ces messages est :
Impossible de se connecter à l'hôte Samba : Succès.
L'échec des connexions peut également se manifester par le blocage apparent des documents dans la file d'attente des imprimantes sous Windows.
Examinez les entrées les plus récentes du journal des erreurs de CUPS avec la commande suivante :
/usr/bin/tail /var/log/cups/error_log
Si vous voyez un message ressemblant à
cli_connect() failed...
c'est que smbspool n'a pu trouver la
machine Windows à laquelle vous essayez de vous
connecter.
Vérifiez l'orthographe du nom de la machine sous Windows. Vérifiez aussi que la machine sous Windows est allumée et que sa connexion réseau fonctionne correctement. Assurez-vous que vous pouvez vous y connecter en utilisant smbclient comme cela a été présenté dans la la section intitulée « Connexion à Windows ».
Si vous voyez un message ressemblant à
SMB tree connect failed: ERRSRV -
ERRinvnetname c'est que
smbclient est parvenu à se connecter
à la machine sous Windows mais n'a pas pu se connecter à
l'imprimante que vous avez indiqué. Vérifiez
l'orthographe du nom de l'imprimante partagée en
utilisant la commande smbclient comme
cela a été présenté dans la la section intitulée « Connexion à Windows ».
Parmi les autres problèmes que vous pourrez rencontrer, il y a, par exemple, le fait d'être incapable d'imprimer vers une imprimante locale ou le fait de voir les travaux d'impression disparaître de la file d'attente sans s'être imprimés. Il se peut aussi que vous voyiez des messages d'erreurs vagues tels que :
Child process 2384 exited with status 32.
Augmentez le niveau de détail du journal des erreurs
(paramètre LogLevel) en lui donnant
la valeur debug, ce qui vous
permettra d'avoir plus d'informations sur ce qui s'est
passé avant que l'impression échoue :
Ouvrez le fichier de configuration principal de CUPS
/etc/cups/cupsd.confavec un éditeur de texte.Changez la ligne qui contient
LogLevel warnenLogLevel debug.Sauvegardez le fichier de configuration et quittez l'éditeur de texte.
Relancez le serveur CUPS avec la commande suivante :
/etc/init.d/cupsys restart
Vous pourrez consulter le fichier d'historique de CUPS avec la commande suivante :
/usr/bin/tail -f /var/log/cups/error_log
Vous devriez voir une ligne disant
Scheduler shutting down due to
SIGTERM. Cela indique que le serveur
CUPS a été correctement arrêté.
Relancez votre travail d'impression et recherchez des messages intéressants pour le diagnostic du problème.
Un exemple de message de débogage intéressant est :
GNU Ghostscript 7.05 : Can't start ijs server 'hpijs'.
Dans ce cas, la solution est d'installer le paquet hpijs.
Si vous ne pouvez pas déterminer la cause de l'échec, effectuez une recherche sur internet avec les mots clefs du message d'erreur que vous avez trouvé ; il y a des chances que quelqu'un aie déjà résolu votre problème auparavant. Vous pouvez aussi essayer de mettre à jour les paquets listés dans la la section intitulée « Logiciels requis » si une version plus à jour est disponible.
![[Avertissement]](images/warning.png) | Avertissement |
|---|---|
Ceci est la version française non officielle de la licence selon laquelle ce document est distribué. Seule la version anglaise de cette licence (ci-dessous) fait foi. |
Copyright © 2003 Ian Ward.
Copyright © 2003 Vincent Chartier, Claude Thomassin and Jean-Philippe Guérard pour la version française.
Ce document est un logiciel libre ; vous pouvez le redistribuer ou le modifier selon les termes de la licence publique générale GNU (GPL), tel que publiée par la Free Software Foundation ; que ce soit dans sa version 2 ou bien, à votre choix, selon toute version ultérieure.
Il est distribué dans l'espoir qu'il se révélera utile, mais sans aucune garantie ; sans même les garanties implicites liés aux produits commerciaux ou d'adaptation à un but particulier. Reportez-vous à la licence publique générale GNU (GPL) pour plus d'informations.
Une copie de la licence publique générale GNU (GPL) est
disponible dans le fichier
/usr/share/common-licenses/GPL livré
avec la distribution Linux/GNU Debian. Cette licence est
également disponible sur la Toile à l'adresse http://www.gnu.org/copyleft/gpl.html. Vous pouvez
également obtenir une copie de cette licence en écrivant (en
anglais) à Free Software Foundation, Inc., 59 Temple Place,
Suite 330, Boston, MA 02111-1307, États-Unis d'Amérique.
![[Avertissement]](images/warning.png) | Avertissement |
|---|---|
Ceci est la version originale officielle de la licence selon laquelle ce document est distribué. Seule cette version fait foi. Une version française non-officielle est disponible ci-dessus. |
Copyright © 2003 Ian Ward.
Copyright © 2003 Vincent Chartier, Claude Thomassin and Jean-Philippe Guérard for the french translation.
This manual is free software; you may redistribute it and/or modify it under the terms of the GNU General Public License as published by the Free Software Foundation; either version 2, or (at your option) any later version.
This is distributed in the hope that it will be useful, but without any warranty; without even the implied warranty of merchantability or fitness for a particular purpose. See the GNU General Public License for more details.
A copy of the GNU General Public License is available as /usr/share/common-licenses/GPL in the Debian GNU/Linux distribution or on the World Wide Web at http://www.gnu.org/copyleft/gpl.html. You can also obtain it by writing to the Free Software Foundation, Inc., 59 Temple Place, Suite 330, Boston, MA 02111-1307, USA.